DFS Replication it's a great feauture to use it in your File Servers and Replicate them in LAN or WAN. Why not include this technology in your Disaster Recovery Plan ?
Today I will describe how can monitoring Health Status of DFS Replication , files that are replicated or not and what are supported limits of DFS Replication.
SYNC 3 SYNC 3 has either a 6.5- or 8-inch color touchscreen that provides at-a-glance access to Phone, Audio and Navigation status (if equipped). Identify by key features SYNC and SYNC with MyFord. SYNC 3 has either a 6.5- or 8-inch color touchscreen that provides at-a-glance access to Phone, Audio and Navigation status (if equipped). Identify by key features SYNC and SYNC with MyLincoln. Then I configured our PDC to syncronize the time from this NTP server. It means the PDC is the next stratum under the Intranet NTP server. How can I check the syncronization status or logs on my Intranet NTP server and my PDC? For example, I want to verify the syncronization poll interval for my Intranet NTP server and my PDC.
If you thinking to go with Windows Server 2016 you can find out the new articles
So let's s start !!
Supported limits of DFS Replication
Base on Microsoft in https://technet.microsoft.com/library/cc773238.aspx#BKMK_00 for the Windows Server 2012 R2 the limits are:
- Size of all replicated files on a server: 100 terabytes.
- Number of replicated files on a volume: 70 million.
- Maximum file size: 250 gigabytes.
So if you have File Server with more than the below guideline then it's better to use another solution for your Replication.
How to Check DFS Replication Status
It's very important to keep DFS Replication healthy and avoid unexpected Replications.
After create Replication how can check Health and effectively of your Replications in Member Servers? Follow the steps to create Reports that can give you important information's of DFS Replication
- Open DFS Management.
- Expand Replication and Select the Group that you want to create the Report.
- From the right side click Create Diagnostic Report.
- Select the first option Health Report and click Next.
Sync Checker 3 2012 Download
- Select the path that you want to extract the Report or leave the Default. Click Next.
- All the Server are in Include Members. If you want to create Diagnostic Report for specific Server select the Server and click Remove. Click Next.
Sync Checker 3 2012 Full
- I will leave the option Yes, count backlogged files in this Report. Be carefully with the Reference Member. Must be the Server that has the most update files. Click Next.
- Just a review of your settings. Click Create and wait until finish the Report.
- When the report finish will open an Internet Explorer with the Results. Or go in C:DfsReports (Default Path) or in any other Path if has change it while run the Wizard.
- Now what we have here.
After some info like Replication Group, Reference Member and more it has interesting results like
ERRORS
Here you can see a simple explanation of the Errors
WARNING
Here you can see a simple explanation of the Warnings
SERVERS UNAVAILABLE FOR REPORTING
If any Server is Unavailable in the Specific Report.
SERVERS DETAILS
Detail Explanation of Errors and Warnings that found per Server.
- Expand the ERRORS to see in which Server has Errors and click View Server Details.
- The most important info are in SERVER DETAILS because include all the info from the above Options and details for every ERROR or WARNING.
- Expand SERVER DETAILS and the Server Name which has Errors.
- As we can see here in my Report i have some sharing violations for 176 files in 1 folder.
- If you Expand the .. Replicated Folder you can see the first 100 Files that hasn't Replicated because of sharing Violations.
- With the same way you can check and the WARNINGS.
Health Report include some good info for the Replications but it's not the Report that can cover you if you would like to know exactly what's going on. Metaimage edit image metadata 1 6 1.
In the following section i will explain suggested ways that can use for better controlling and monitoring in DFS Replication.

Monitoring files that are replicated or not
- Health Report
As explain in previous Section with Health Reports you can get ERRORS and WARNINGS for the Replication between Members. Read the previous section <> to understand how can use it.
- Backlog Files Report
If you would like to get a Report only for the Files that aren't replicated you can use the following command in Powershell
Get-DfsrBacklog -GroupName 'GroupName' -FolderName 'FolderName' -SourceComputerName 'SourceComputerName' -DestinationComputerName 'DestinationComputerName' –Verbose
This will be the Output with lot of details that can use to resolve replication issues.
Or go inhttps://technet.microsoft.com/en-us/library/dn296583.aspx to find more details.
- Use the Event Logs to identify Warnings and Errors .
Logs files of DFS Replication can find it in Application and Services Logs. If you expand it you can see specific file for Logs of DFS Replication. There find general Errors of Staging , Communication between Member Servers, when Replication start and stop but you can't see errors for Files that aren't Replicated.
These are some of the recommended ways to use and identify different problem of DFS Replication. Unfortunately Microsoft don't has a good Monitoring or Report Solution for DFS. But if you use these ways you can have a good feedback for what is going on in your DF Replication.
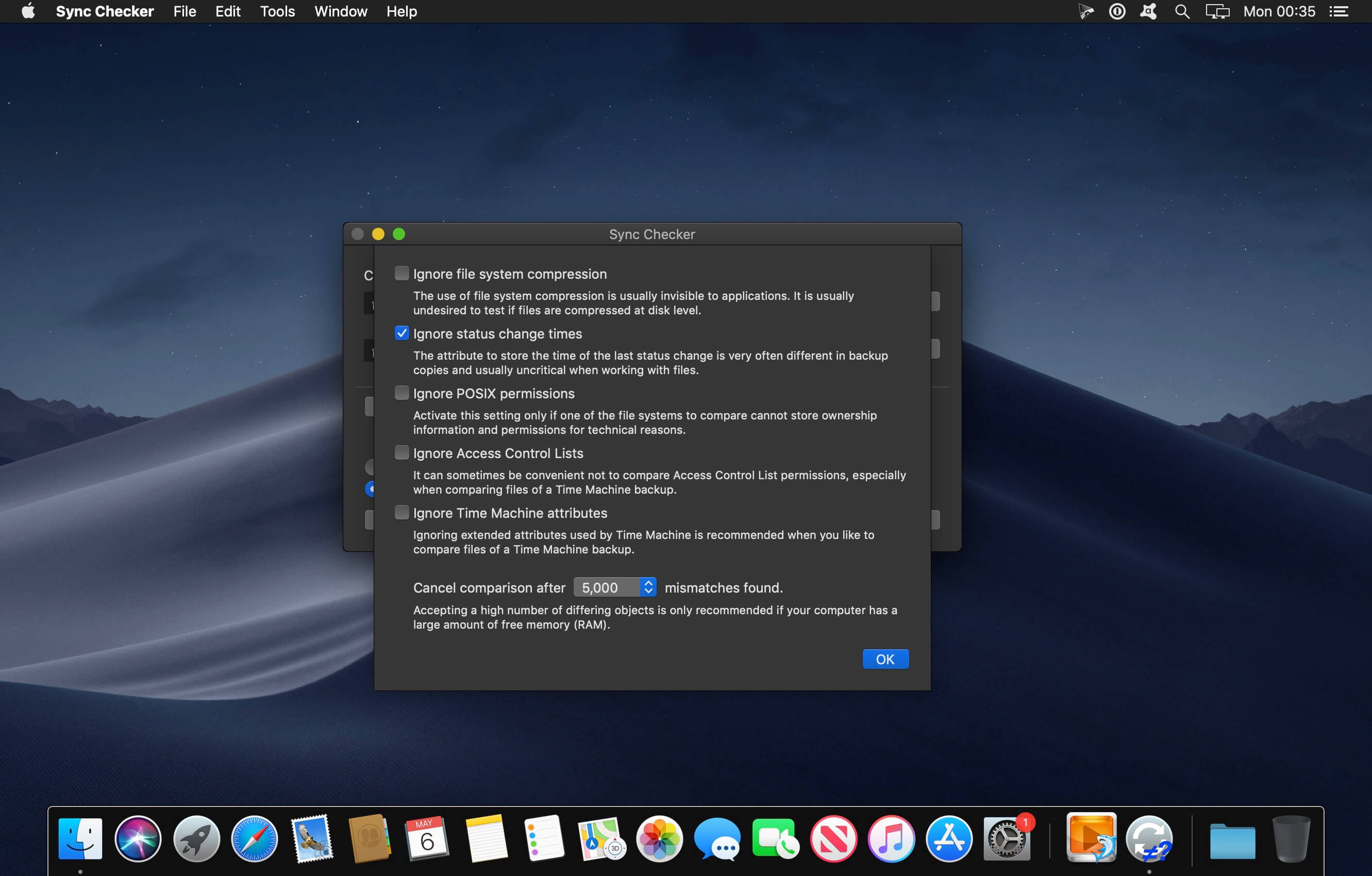
Monitoring files that are replicated or not
- Health Report
As explain in previous Section with Health Reports you can get ERRORS and WARNINGS for the Replication between Members. Read the previous section <> to understand how can use it.
- Backlog Files Report
If you would like to get a Report only for the Files that aren't replicated you can use the following command in Powershell
Get-DfsrBacklog -GroupName 'GroupName' -FolderName 'FolderName' -SourceComputerName 'SourceComputerName' -DestinationComputerName 'DestinationComputerName' –Verbose
This will be the Output with lot of details that can use to resolve replication issues.
Or go inhttps://technet.microsoft.com/en-us/library/dn296583.aspx to find more details.
- Use the Event Logs to identify Warnings and Errors .
Logs files of DFS Replication can find it in Application and Services Logs. If you expand it you can see specific file for Logs of DFS Replication. There find general Errors of Staging , Communication between Member Servers, when Replication start and stop but you can't see errors for Files that aren't Replicated.
These are some of the recommended ways to use and identify different problem of DFS Replication. Unfortunately Microsoft don't has a good Monitoring or Report Solution for DFS. But if you use these ways you can have a good feedback for what is going on in your DF Replication.
Are you looking for more in Monitiroing Solutions?
Let's take a look in some of my Articles
How to use Resource Metering in HYPERV . What is Resource Metering ? A feature that was introduced in Windows Server 2012 Hyper-V that isn't immediately obvious and is driven by using Windows PowerShell.
Have a nice Weekend!!
Are you familiar with DFS Replication. Do you have face errors ? Share your experience in our commented system and get opinion or solution from other IT Pro.
